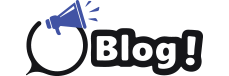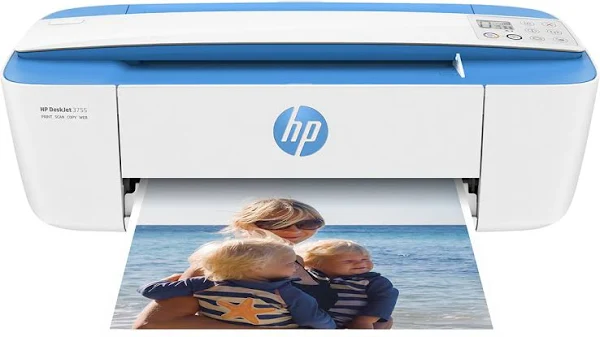
In the ever-evolving landscape of technology, printers play a crucial role in both professional and personal spaces. The HP DeskJet 3755, with its compact design and wireless capabilities, has become a favored choice. However, to unlock its full potential, proper installation of the printer driver is essential. This step-by-step guide will walk you through the process, ensuring a seamless experience from download to print.
Why Choose the HP DeskJet 3755?
Compact Design
The first notable feature of the DeskJet 3755 is its compact design. It’s a perfect fit for those with limited space, offering the convenience of a powerful printer without taking up too much room. This makes it an ideal choice for home offices, dorm rooms, or any place where space is at a premium.
Wireless Capabilities
Gone are the days of being tethered to your printer. The DeskJet 3755 boasts impressive wireless capabilities, allowing you to print from various devices. Whether it’s a document on your laptop, a photo on your smartphone, or a report on your tablet, this printer provides the flexibility to print wirelessly, enhancing your overall printing experience.
Energy-Efficient
In an era where sustainability is a priority, the DeskJet 3755 shines as an energy-efficient option. Its design incorporates features that help conserve power without compromising the quality of prints. This not only saves you money on energy bills but also makes a positive impact on the environment.
Preparing for Installation
Before diving into the installation process, it’s crucial to ensure your system is ready. Check the system requirements, and make sure you have a stable internet connection to avoid any interruptions during the installation process.
Finding the Correct Driver
To begin the installation, head to the official HP website. Locate the specific driver for the DeskJet 3755 model, taking care to choose the right one for your operating system. This step ensures compatibility and optimal performance.
Downloading the Driver
- Navigate to the HP website.
- Locate the DeskJet 3755 driver.
- Click on the download link.
- Follow the on-screen instructions.
While downloading, be mindful of potential interruptions. If your download is interrupted, troubleshoot the issue promptly to avoid complications later.
Installing the Driver
Once the driver is downloaded, locate the file and double-click to initiate the installation. Follow the on-screen instructions carefully, ensuring each step is completed accurately. You may have the option to customize installation settings, allowing you to tailor the installation to your preferences.
Connecting the Printer
With the driver installed, it’s time to establish a connection between your computer and the DeskJet 3755. Troubleshoot any connectivity issues promptly to ensure a stable connection for seamless printing.
Testing the Installation
Print a test page to confirm the successful installation of the driver. This step allows you to verify that the printer responds appropriately to print commands. If any issues arise, troubleshoot them promptly to ensure a smooth printing experience.
Troubleshooting Common Issues
It’s not uncommon to encounter issues like driver conflicts or printer not responding errors. Address these issues promptly to prevent disruptions in your printing workflow. The HP support website can be a valuable resource for finding solutions to common problems.
Updating the Driver
Regularly updating your printer driver is crucial for optimal performance. Stay informed about the latest updates on the HP website and follow the easy steps to keep your DeskJet 3755 driver current. This ensures compatibility with new software and enhances overall functionality.
Tips for Optimal Performance
To maximize your printer’s potential, consider implementing regular maintenance routines. Additionally, explore the various features the DeskJet 3755 offers, such as duplex printing or mobile printing options.
Conclusion
In conclusion, the HP DeskJet 3755 is a versatile and user-friendly printer, and its proper driver installation is paramount for an optimal experience. Following this step-by-step guide ensures that you can harness the full potential of this compact printer, from its wireless capabilities to its energy efficiency. Take the time to troubleshoot any issues promptly, stay updated with driver releases, and explore the additional features to make the most of your printing experience.