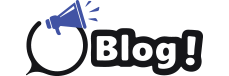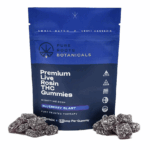HP printers are essential devices for both personal and professional use, but encountering issues with them can be frustrating. When you’re facing printer problems, having access to reliable customer support is crucial. In this guide, we’ll provide you with information on how to find the right HP printer customer support number and offer quick solutions to common printer issues.
Locating HP Printer Customer Support Number:
When you encounter problems with your HP printer, it’s essential to have the right customer support number on hand. Here’s how you can quickly find the HP printer customer support number:
1. Visit the HP Support Website: The official HP Support website is a valuable resource for finding customer support contact information. Navigate to the “Contact HP” section, where you’ll typically find phone numbers for different regions.
2. Check Printer Documentation: Your HP printer may come with documentation that includes customer support contact details. Look for a user manual or warranty information booklet that lists the support number.
3. Use the HP Smart App: If you have the HP Smart app installed on your device, you can access customer support directly from the application. Look for the “Contact Support” or similar option within the app.
4. Search Online: Conduct a quick online search using keywords like “HP printer customer support number” along with your location to find the right contact information.
Now that you know how to find the HP printer customer support number let’s explore some common printer issues you might encounter and how to troubleshoot them.
Troubleshooting Common HP Printer Issues:
1. Print Quality Problems: If your HP printer is producing poor-quality prints, start by checking the ink or toner levels. Replace any low or empty cartridges and run a print head cleaning cycle to improve print quality.
2. Paper Jams: Paper jams are a common issue with printers. To clear a paper jam, carefully remove any jammed paper from the printer’s paper path. Refer to your printer’s user manual for specific instructions on clearing paper jams.
3. Printer Offline: If your HP printer appears offline, check the connection between the printer and your computer or network. Ensure that the printer is powered on and properly connected, and try restarting both the printer and your computer.
4. Wireless Printing Issues: If you’re experiencing issues with wireless printing, ensure that your printer is connected to the same Wi-Fi network as your computer or mobile device. You may need to reconnect the printer to the network or troubleshoot your wireless router.
5. Driver Problems: Outdated or corrupted printer drivers can cause printing issues. Ensure that you have the latest drivers installed for your HP printer by downloading them from the HP website or using the HP Smart app.
6. Ghosting or Fading Prints: Ghosting or fading prints can occur due to a variety of factors, including low toner levels, improper paper settings, or a dirty print head. Try adjusting the print settings and running a print head cleaning cycle to improve print quality.
FAQs:
How do I find the customer support number for my HP printer?
· You can find the HP printer customer support number by visiting the HP Support website, checking your printer documentation, using the HP Smart app, or conducting an online search.
Why is my HP printer producing poor-quality prints?
· Poor print quality may be due to low ink or toner levels, a dirty print head, or incorrect print settings. Try replacing ink or toner cartridges, cleaning the print head, and adjusting print settings for better quality.
How do I clear a paper jam in my HP printer?
· To clear a paper jam, carefully remove any jammed paper from the printer’s paper path. Refer to your printer’s user manual for specific instructions on clearing paper jams.
Why does my HP printer keep going offline?
· Printer offline issues can occur due to connection problems between the printer and your computer or network. Check the printer’s connection and restart both the printer and your computer to resolve the issue.
How can I troubleshoot wireless printing issues with my HP printer?
· Troubleshoot wireless printing issues by ensuring that your printer is connected to the correct Wi-Fi network, reconnecting the printer to the network if necessary, and troubleshooting your wireless router.
What should I do if my HP printer’s drivers are outdated?
· Update your HP printer drivers by downloading the latest drivers from the HP website or using the HP Smart app to ensure optimal performance and compatibility with your device.
Why are my prints ghosting or fading?
· Ghosting or fading prints can be caused by low toner levels, improper paper settings, or a dirty print head. Try adjusting print settings, replacing toner cartridges, and cleaning the print head to improve print quality.
Is there a fee for contacting HP customer support?
· HP customer support may offer both free and paid support options, depending on your warranty coverage and the nature of your issue. Check the HP Support website or contact HP customer support for more information.
Can I troubleshoot common HP printer issues on my own?
· Many common HP printer issues can be resolved with basic troubleshooting steps such as checking ink or toner levels, clearing paper jams, and adjusting print settings. However, for more complex problems, contacting HP customer support may be necessary.
How can I check the ink or toner levels in my HP printer?
· You can check the ink or toner levels in your HP printer by accessing the printer’s control panel or using the HP Smart app on your computer or mobile device. Additionally, some printers may display ink or toner levels on the printer’s display panel.
In conclusion, having access to reliable customer support is essential when you encounter issues with your HP printer. By knowing how to find the HP printer customer support number and understanding how to troubleshoot common printer issues, you can quickly resolve problems and keep your printer running smoothly. If you ever need assistance, don’t hesitate to reach out to HP’s knowledgeable support team for help.