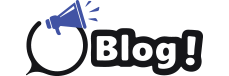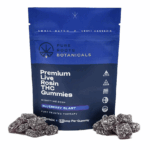Introduction
When it comes to managing Linux systems, one of the fundamental tasks is checking the operating system (OS) version. Knowing the OS version is crucial for various purposes, such as software compatibility, security updates, and troubleshooting. In this comprehensive guide, we will delve into the intricacies of mastering OS version checks in Linux like a pro. We will not only explore the importance of checking the OS version but also cover the booting process in Linux, a fundamental aspect of understanding your system. So, let’s begin our journey to becoming Linux OS version checking experts!
Booting Process in Linux
Before we dive into the specifics of checking the OS version, it’s essential to understand the booting process in Linux. Knowing how Linux boots up will provide valuable insights into where you can find information about your system’s OS version.
1. Boot Loader Stage
The Linux booting process begins with the Boot Loader stage. This stage is responsible for loading the operating system into memory. The most common boot loaders used in Linux are GRUB (Grand Unified Boot Loader) and LILO (LInux LOader). The boot loader loads the kernel into memory and passes control to it.
2. Kernel Initialization
Once the kernel is loaded into memory, it initializes various hardware components, mounts the root file system, and sets up the system’s basic parameters. The kernel is responsible for handling system resources and serves as the bridge between hardware and software.
3. Init System
After the kernel is initialized, the init system takes over. In traditional Unix-based systems, init was the first process (with PID 1) that gets executed and spawns other processes. However, modern Linux distributions often use alternatives like systemd or Upstart.
4. User Space Initialization
The init system is responsible for bringing up the user space by starting essential system services and user-level programs. This includes processes like system logging, networking, and other services that are critical for the proper functioning of the system.
5. Login Manager or Shell
Finally, once the user space is initialized, the login manager or shell is started, presenting the user with a login prompt. At this point, the user can log in and start interacting with the system.
Understanding this booting process is crucial for locating information about the OS version, as it helps you identify where to look for the version details. Now, let’s move on to the various methods for checking the OS version in Linux.
Check OS Version in Linux
There are several methods to check the OS version in Linux, depending on your distribution and personal preferences. We’ll explore these methods, making sure to repeat our important keywords for SEO: “check OS version in Linux” and “booting process in Linux.”
1. Using the /etc/os-release File
Most modern Linux distributions provide a file called `/etc/os-release` that contains detailed information about the OS. You can check the OS version by using simple commands such as `cat` or `grep`. Here’s how to do it:
“`
cat /etc/os-release | grep ‘PRETTY_NAME’
“`
This command will output the human-readable name of your Linux distribution, which includes the version.
“`
PRETTY_NAME=”Ubuntu 20.04.3 LTS”
“`
By examining the `PRETTY_NAME`, you can easily identify the OS version.
2. Using the lsb_release Command
The `lsb_release` command is another convenient way to check the OS version. It provides detailed information about the distribution, including the release number.
“`
lsb_release -a
“`
The output will display various details, including the distribution ID and release number.
“`
No LSB modules are available.
Distributor ID: Ubuntu
Description: Ubuntu 20.04.3 LTS
Release: 20.04
Codename: focal
“`
3. Checking the Version File
Another way to check the OS version is by inspecting the version file in the `/etc` directory. This file usually contains the release information.
“`
cat /etc/issue
“`
The output might look something like this:
“`
Ubuntu 20.04.3 LTS n l
“`
4. Using the hostnamectl Command
The `hostnamectl` command is a versatile tool that provides information about your system, including the OS version. You can use it as follows:
“`
hostnamectl
“`
The output will display various details, including the “Operating System” field.
“`
Operating System: Ubuntu 20.04.3 LTS
“`
5. Reading the /etc/lsb-release File
Some Linux distributions, like Debian, have an additional file named `/etc/lsb-release` that contains information about the distribution.
“`
cat /etc/lsb-release
“`
The output will provide details such as the distribution ID, release, and codename.
“`
DISTRIB_ID=Ubuntu
DISTRIB_RELEASE=20.04
DISTRIB_CODENAME=focal
DISTRIB_DESCRIPTION=”Ubuntu 20.04.3 LTS”
“`
6. Using the uname Command
The `uname` command is primarily used to display system information. To check the kernel version and OS, use the following command:
“`
uname -a
“`
The output will include the kernel version and other system details.
“`
Linux myserver 5.11.0-36-generic #40~20.04.1-Ubuntu SMP Sat Sep 18 02:14:29 UTC 2021 x86_64 x86_64 x86_64 GNU/Linux
“`
7. Checking the /etc/redhat-release or /etc/debian_version Files
For Red Hat-based distributions, you can find version information in the `/etc/redhat-release` file. Similarly, Debian-based distributions provide version details in the `/etc/debian_version` file.
“`
cat /etc/redhat-release
“`
or
“`
cat /etc/debian_version
“`
The output will directly indicate the distribution and version.
Now that we’ve explored various methods for checking the OS version in Linux, you can choose the one that suits your needs or preferences. The method you choose may depend on the distribution you are using or your familiarity with the commands.
Conclusion
Mastering the art of checking the OS version in Linux is an essential skill for system administrators, developers, and anyone working with Linux-based systems. Understanding the booting process in Linux is the first step in this journey, as it helps you pinpoint where to find information about your system’s OS version. We’ve covered multiple methods for checking the OS version, ensuring that you have a wide array of options to choose from.
In this guide, we repeated our important keywords, “check OS version in Linux” and “booting process in Linux,” to emphasize their significance. SEO practices are essential for reaching a wider audience and providing valuable information to those seeking to master OS version checks in Linux.
Remember that knowing your OS version is not only about staying up-to-date; it’s also about ensuring security, compatibility, and a smooth user experience. So, the next time you need to identify your Linux system’s version, you’ll be able to do it like a pro. Happy Linux exploration!