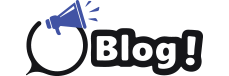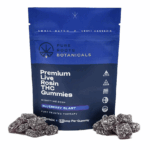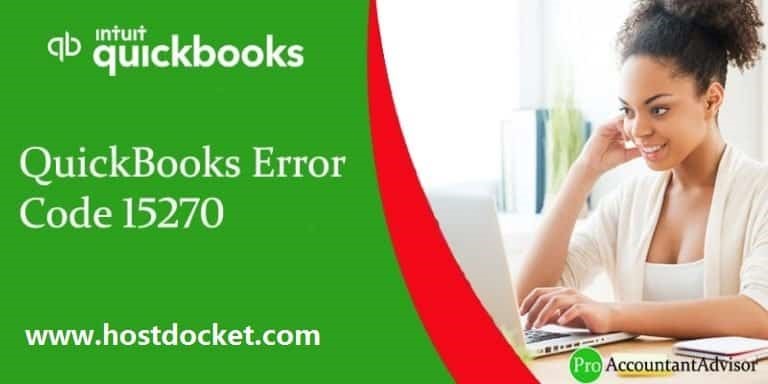
QuickBooks error Code 15270 disrupting access to company files is a common frustration. The error is related to multi-user mode connectivity and often arises after a QuickBooks update. By following best practices, you can avoid QuickBooks Error 15270 and ensure smooth upgrades that don’t block users from logging in.
Review Multi-User Setup
Improperly configured multi-user mode is a prime cause of QuickBooks error 15270. Before updating, validate:
- Multi-user mode is correctly enabled on the host and client machines.
- All users have password credentials configured in QuickBooks.
- Machines are running the same QuickBooks version before updating.
Matching versions across machines prevents multi-user errors.
Assign File Permissions
Incorrect folder permissions can contribute to QuickBooks error code 15270 after an update:
- Give the QuickBooks Database Manager service full control access.
- Ensure admins have read, write, create and delete permissions.
- Restrict access for “everyone” or “users” groups to prevent changes.
Properly restricting permissions provides stability after updates.
Stop Folder Syncing
Syncing the QuickBooks folder with cloud services often creates issues:
- Disable sync apps like Dropbox or OneDrive for the folder.
- Store the company file on a local or mapped network drive.
- Cloud syncing the folder leads to data changes that disrupt access.
Avoid folder syncing for smooth QuickBooks login after updates.
Diagnose Your Company File
Data corruption issues can arise after upgrades, blocking access:
- Run a verify and rebuild operation before updating.
- Execute QuickBooks File Doctor to diagnose and fix any errors.
- Condense company files to remove excess data and errors.
This optimizes company files for smooth upgrades and logins.
Review Hardware Resources
Limited bandwidth, storage space or RAM leads to error 15270:
- Ensure sufficient free disk space on mapped network drives before updates.
- Close other memory intensive applications when updating QuickBooks.
- Add more RAM to underpowered machines used to access company files.
Adequate resources prevents disruptions after applying updates.
Back Up Your Company Files
Create backups before updating to recover easily from any errors:
- Take a full backup of company files and transaction logs.
- Store the backup on an external drive not connected to the network.
- Validate the backup to ensure it contains all required data.
Effective backups make recovery easy if updates cause login issues.
Install Latest Updates
Outdated and vulnerable versions are prone to errors after upgrades:
- Check machines are running the latest supported QuickBooks release before updating further.
- Download and install the newest product and payroll updates.
- Being on the newest updates prevents potential version mismatch errors.
Review Update Patch Notes
Read Intuit’s release notes before applying an update:
- Check for any warnings, known issues or bugs reported with the release.
- Assess potential impacts to workflows based on update changes.
- Delay update if issues severely impact your tasks until fixed in next release.
Understanding potential update impacts avoids disruptions to your workflows.
Update QuickBooks at Low Usage Times
Pick ideal timing to update to prevent disrupting workflows:
- Schedule the update for evenings or weekends when QuickBooks usage is minimal.
- Notify users of planned downtime and when the update will occur.
Low-use periods provide a downtime window to apply updates smoothly.
Isolate Test Users for Updates
Initially update QuickBooks for a subset of test users:
- Apply the update only to admin or selected test machines first.
- Check for access issues or new errors with test users before broader update.
- This verifies stability before the update affects all QuickBooks users.
Phased roll-out prevents widescale login disruption from a bad update.
Revert to Earlier Version If Needed
If an update causes error 15270 or issues, you can revert:
- First restore company file backups made before updating.
- Uninstall the problem update and reinstall the previous version.
- Multi-user mode makes reverting harder – record version info before updating.
Downgrading allows rollback if an update breaks access without data loss.
By planning updates carefully and following best practices, you can prevent frustrating lockouts from QuickBooks error 15270. Smooth QuickBooks upgrades keep your accounting access running seamlessly.
You May Also Like: Install and Set up Multi-User network in QuickBooks Desktop